Convert Iso To Vhd Powershell
The ISO file is a widely used Disk file format for installing different bootable operating systems. Although you can use directly the ISO file to boot any OS on VirtualBox, HyperV or VMware Workstations, however, in case you don’t want to first boot & install ISO file to convert it to VDI or VDMK (virtual hard drives) format. Convert ISO and WIM to VHD with a module Convert-WindowsImage.ps1 is a very popular method to create VHD’s with. However it’s not a module, and in it’s current form cant be added to one. Store Secured Password in PowerShell Script. To access and manipulate a VHD file, it has to be mounted. Use the Mount-VHD cmdlet to mount the VHD file. By default it assigns a drive letter to the mounted VHD. (i.e.) You can access the VHD file like a disk drive. I wrote a simple helper function “MountVHD”, this takes the path to the VHD file and returns the path where the file is mounted.
The ISO file is a widely used Disk file format for installing different bootable operating systems. Although you can use directly the ISO file to boot any OS on VirtualBox, HyperV or VMware Workstations, however, in case you don’t want to first boot & install ISO file to convert it to VDI or VDMK (virtual hard drives) format. You can use the pre-conversion method. Yes, this is the method in which we directly convert the ISO image file (.iso) into VDI (virtual disk image) format using VirtualBox. Not only to VDI but also using the same VBOXmanage tools of VirtualBox the user can convert the ISO image file to VDMK or VHD. It is also very useful to convert and use other format Virtual Disks in different Virtual Machines.
For example, we can convert
- VDI to VDMK
- VDMK to VDI
- VDH to VDMK
- VDMK to VHD
- VDI to VHD
After the conversion of ISO image to VDI, the user can directly boot the OS to install it converted VDI or VDMK format for admin or testing purposes.
Here we are using the command-line tool on Windows 10 but the commands given here are same for Mac and Linux systems too.
So, to start the conversion first of all the VirtualBox should be installed on the system to use the VBoxManage command-line tool. We are assuming that you have the VirtualBox software which is free and open-source (FOSS) virtual machine creator tool.
Convert ISO to VDMK
- Find the command prompt for Windows and if you are using the Mac 0r Linux then open your respective command-line tool.
- Run the Command prompt under the administrative right.
- Now, In Windows, we need to switch to the Virtualbox directory to run the commands; which is available under C:Program FilesOracleVirtualBox. So the command is:
- Once you under the directory of VirtualBox, we can run the ISO to VDMK conversion command.
- Assuming that you successfully switched the directory, now the command is
- Note: The filename should be replaced with the name of the ISO file along with the complete file path.
- So, in our case, the ISO file was under the Download folder and the name of the file was miniubuntu.iso. So, the command was in this form.
- The above command file path should be your file path where the ISO file resides. For more information see the screenshot
To find the Path file you can also use the Windows Explorer
Autopano giga 4.4.2 crack. Right-click on the Address bar and select the Edit address option.
You will get the path of the folder where your ISO image resides.
Convert ISO to VDI
- Just like the ISO to VDMK.
- Run the Command prompt under the Administrative privilege
- Switch to the VirtualBox directory as we have done above.
- Type the same command which is VirtualBox convertfromraw filename.ISO filename.VDI
- The only change is the instead of writing VDMK extension write the .VDI extension
Same for VHD.
If you want to convert VDI to VDMK/VHD or VDMK to VDI or VHD to VDI/VDMK then use the same above command just instead. For example: To convert VDI to VDMK, the command will be Su c rm dev.
VBoxManage Convertfromraw C:USersRajDownlaodsxyz.VDI C:UsersRajDownlaodsxyz.VDMK
In the same for other files too you can use the VBoxManage tool for Virtual Hard disk images to convert.
Other Tutorials:
If you frequently use VirtualBox , one of the best free virtual machine software, then you should know how to convert an ISO file into a VirtualBox hard disk (VHD). The process of converting is also more difficult than booting Virtual from the ISO file, instead of using an xx.iso file and then converting it to a Virtual disk. It's very helpful, especially when you want to customize the image file or use it for testing. In this guide today, we'll walk you through how to convert a bootable ISO file into VHD or VMDK using Command line. This tutorial will be both for Mac and Windows computers.
ISO file is the most widely-used format for OS installation. While you can still use the ISO file to directly start up any OS on virtual disk image like VirtualBox, VMWare, if you do not want to install ISO file, converting it to VDI format (Virtual desktop infrastructure) will be the best idea. You can consider the pre conversion way to directly convert an ISO file into an VHD/ VMDK using VirtualBox. You can convert:
- VDI to VMDK and opposite
- VDH to VMDK and opposite
- VDI to VHD
After the conversion, you can directly boot the operating system from VHD/VMDK . Here is how to use Command line tool on Windows 10 and MacOS. It's also the same for Linux OS.
Convert Bootable ISO File to Virtual Disk VHD/VMDK on Windows
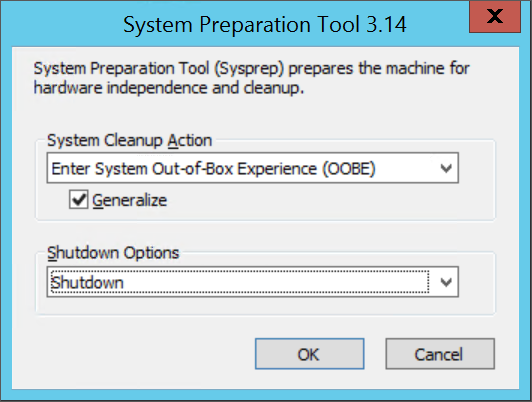
Before proceeding, make sure you have the VirtualBox software already installed on your computer. It can be downloaded for free since it's open source tool. We'll get started with Windows computers by converting ISO file to VMDK.
Step 1: Open Command Prompt (Powershell) on your Windows computer. Run it with administrator
Convert Iso To Vhd Powershell Commands
Step 2: Go to the VirtualBox directory in C:Program FilesOracleVirtualBox. From there, open cmd and run the following command:
cd Program FilesOracleVirtualBox
Step 3: In the VirtualBox directory, run the command to convert ISO to VMDK:
VBoxManage convertfromraw [file.iso] [file.VMDK]
You should replace the filename.ISO with the name of the IOS file, along with file patch
Step 4: In our circumstance, the ISO file is on the Desktop, and the name of the ISO file was system.iso. You can follow the command below:
VBoxManage Convertfromraw C:USersJackDesktopsystem.iso
C:UsersJackDesktopsystem.vmdk
The file path in the command above is the file path where the ISO file is. You can use Windows Explorer to find the patch from the Address bar.
Steps to Convert ISO to VHD
Similar to converting ISO to VMDK, changing it into VHD is pretty simple.
Step 1: Run Command prompt (cmd) on your computer with administrator.
Step 2: Switch to the VirtualBox directory on your Windows computer.
Step 3: Once done, enter the following command:

VirtualBox convertfromraw file.iso file.vhd
Step 4: Then, continue to enter the command above:
VBoxManage Convertfromraw C:USersJackDesktopsystem.iso C:USersJackDesktopsystem.vhd
The only change here is that instead of writing VMDK, you enter VHD for replacement.
Convert Iso To Vhd Powershell Command
Convert Bootable ISO File to Virtual Disk VHD/VMDK on Mac
Convert Iso To Vhd Powershell
Converting a bootable ISO into a Virtual disk VHD/VMDK on Mac is almost the same with Windows. All you need is to open Terminal on your Mac and run commands. However, as mentioned earlier, you need to have VirtualBox app already installed on your Mac. Otherwise, you are unable to convert the ISO file to VHD/VMDK.
Step 1: Open Terminal on Mac by clicking on Finder > Applications > Favorites > Disk Utilities. You can also open it from the Spotlight.
Step 2: Type in the following command on your Mac and hit Enter:
VBoxManage convertfromraw DiskImage.iso VirtualDisk.vhd
For instance, if you want to convert the file into a virtualbox VHD file, simply enter the command below:
Convert Iso To Vhd Powershell Files
VBoxManage convertfromraw ~/Downloads/system.iso ~/VMs/system.vhd
Step 3: All the conversion process will take a few minutes, depending on the hardware of your Mac. Once again, you can use those commands on MacOS, Windows, Linux OS with typing in the ‘VBoxManage' command first.
Remember to capitalize the 'VBoxManage' and use correct capitalization to avoid 'not found' result after typing in the command since the problem comes from syntax error.
Another useful trick is to prepare a live disk, or create an ISO image with the help of command line. After you can convert it into VHD and then load it into VirtualBox. Alternatively, you can take the existing ISO files and then convert it into a VHD file, which is better for system admins.
Conclusion
Convert Iso To Vhd Powershell File
That's how to convert a bootable ISO file to Virtual disk VHD/VMDK. All the entire process is pretty simple and you can do it on your own. You might feel the commands are complicated, but in fact, you simply copy them into cmd/Terminal and make some changes. Do you know other methods to convert a bootable ISO file or a disk image into a VirtualBox VHD/VMDK? Let's know in the comment below.