Download Teams For Mac
- Download Teams For Mac
- Download Teams For Macbook Air
- Download Teams For Macbook
- Download Teams For Macbook
- How Do I Download Teams For Mac
- Download Teams For Macbook Air
Download Microsoft Teams for Mac - Team communication software made available to Office 365 users that provides support for instant messaging, holding meetings, or exchanging documents.
- Download the latest version of Webex Teams for Mac - Make teamwork your best work. Read 2 user reviews of Webex Teams on MacUpdate.
- Download Microsoft Teams for macOS Microsoft provides an installer for Teams in their.PKG format, which will walk you through the install via a wizard. First, go to Microsoft's website and select the Download link from the main navigation. Then click the Download for Desktop button.
- Install Cisco Webex Meetings or Cisco Webex Teams on any device of your choice. Get step-by-step instructions for scheduling your own Webex meetings, real-time group messaging, and more. Make meeting online easy.
- TeamViewer Host. TeamViewer Host is used for 24/7 access to remote computers, which makes it an ideal solution for uses such as remote monitoring, server maintenance, or connecting to a PC or Mac in the office or at home. Install TeamViewer Host on an unlimited number of computers and devices. As a licensed user, you have access to them all!
- Download Microsoft Teams for Mac by selecting Teams from the Apps listed. 5) Double-click to open the downloaded DMG file, which should be in your Downloads folder. 6) Drag the Microsoft Teams icon to the Applications folder icon. When complete, select the red dot in the upper left-hand corner to close the window.
Before you install Teams on your Mac, you must check to see that it is not already installed. You can do so by opening Finder,thenchecking throughyourApplicationstab. If it is already installed, then you are all set! Otherwise, follow the directions below:
1. Click HERE to open Microsoft Teams download page, and click Download Teams:
2. Inthepop-upthatfollows,click OKhttps://halfrenew220.weebly.com/blog/virtual-arabic-keyboard-download-mac.
3. Click Continue,thenInstall
Download Teams For Mac
- Note: You may be prompted to enter your Mac’s password to continue installing
- Note: You may be prompted to remove Microsoft Teams Installer to Trash, you can click “Yes”
4. Oncetheinstallationiscomplete,openApplicationsandclickonMicrosoftTeams
5. When Teams is open, enter your full WCSU email address
6. Lastly, enter your WCSU email password
Was this article helpful?
Related Articles
DOWNLOAD AND INSTALL MICROSOFT TEAMS SOFTWARE
1) Go to portal.office.com and Sign in using your @sfsu.edu or @mail.sfsu.edu email address and then select Next.
2) You will be routed to the SF State Global Login page. Sign in with your SF State credentials.
3) If you choose to stay signed in as noted below, it will save your password after you quit. It’s your choice whether you would like to do that or not. In either case, you can select Don’t show this again.
:max_bytes(150000):strip_icc()/A1-SetUpMicrosoftTeamsforMac-annotated-602bddf68ae9440ba3736e49050425b9.jpg)
4) After signing in, you should see the screen below.Download Microsoft Teams for Mac by selecting Teams from the Apps listed.
Download Teams For Macbook Air
5) Double-click to open the downloaded DMG file, which should be in your Downloads folder.
6) Drag the Microsoft Teams icon to the Applications folder icon. When complete, select the red dot in the upper left-hand corner to close the window.
7) Quit your browser.
Download Teams For Macbook
SET UP MICROSOFT TEAMS SOFTWARE
1) Go to your Applications folder and double-click on Microsoft Teams to open the application. Select Open.
Download Teams For Macbook
2) Sign in using your @sfsu.edu or @mail.sfsu.edu email address, then select Next.
How Do I Download Teams For Mac
3) Sign into the SF State Gateway.
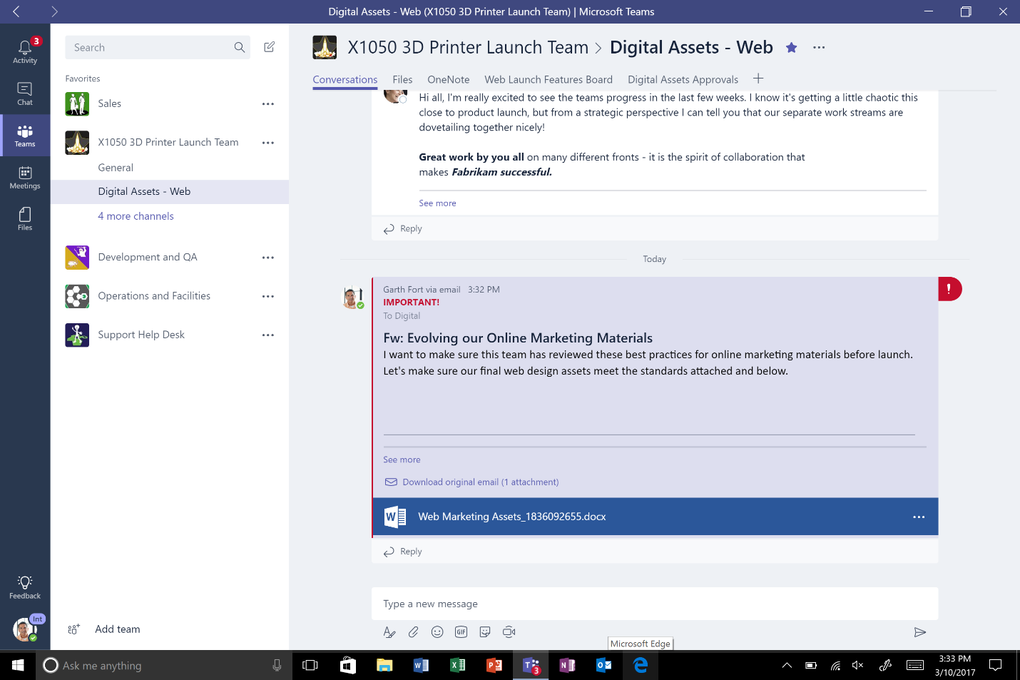
Download Teams For Macbook Air
4) Microsoft Teams will open. Across the top you will see a Send link box, which you can select to take you to the Microsoft Teams mobile app. If you choose not to do that, dismiss the window by selecting the X on the far-right side.