Graphics.h File For C
Creating 2D graphics programs under DOS is easy if you’re using [turbo c]. There is library file called graphics.h that does the tiresome work for you. But unfortunately this library is borland specific you can’t use it on other compilers.
Even though some peoples somehow managed to port it outside the turbo. Some people hacked their own version of graphics.h. One such person is Micheal main, he ported some of borland graphics functions and library.
Micheal main modified BGI library for windows application to be used under MinGW. This BGI library is renamed as WinBGIm. Now you can use all the borland specific functions under Dev-C++.
Installation
With #include 'graphics.h' you include a header file of a library into your code. The header file must be in the include paths of visual studio. You can set additional include paths in the project propert within VS 2008. To do so: right click on Project in the project explorer -Properties -Additional Include directories. About: TurboC is a linkable library and a set of C header files that make it easier to port C code originally written for Borland’s MS-DOS based Turbo C compiler to GNU gcc. Development code. Development code. Graphics.h header file functions with examples in C language This section contains library functions of graphics.h header file with example programs and output. Each function is described with its definition, syntax and description of the program. List of solved programs of 'graphics.h' header file functions. Graphics.h is used for drawing graphics in c language. You can draw the different shapes, graphs, or write your name using this library in c language. This library is pretty cool. But questions come in our mind that how to include graphics.h library in our CodeBlocks software and can start drawing amazing graphics.
In order to run graphics programs under Dev-C++ you have to download WinBGIm files. Download the files listed below.
- Graphics.h (download to C:Dev-Cppinclude)
- libbgi.a(download to C:Dev-Cpplib)
Once you download the files. Now you have to place into the correct location in Dev-C++ installation folder. Try to locate include and lib folder under your dev-cpp installation. Move these files under the respective folder of include and lib. like e.g. D:Dev-cpp include & D:Dev-cpplib .
Configuration
At last step you’ve downloaded & installed the WinBGIm, now you have to configure it to use under Dev-C++. You’ve to set some project options in Dev-C++ in order to run WinBGIm references properly.
Follow the steps below to set proper project options for WinBGIm.
1. Go to the “File” menu and select “New”, “Project”,Choose “Empty Project” and make sure “C++ project” is selected. Give your project suitable name and click on “Ok”.
OR
1. You can create individual C++” source file” instead of “project”. Go to the “File” menu and select “New Source File” OR Go to the “Project” menu and select “New File”.
2. Go to “Project” menu and choose “Project Options”.
3. Go to the “Parameters” tab.
4. In the “Linker” field, enter the following text:
- -lbgi
- -lgdi32
- -lcomdlg32
- -luuid
- -loleaut32
- -lole32
5.Click “Ok” to save settings.
Now you’ve done with the configuration for WinBGIm. Please make sure you’ve done this step properly otherwise compiler will flag error.
Testing & Debugging
Now let’s write a small program to test how WinBGIm works. Here is the source code for the program. Type it down,save it with .cpp extension and compile and run to see the results.
#include <graphics.h>
#include <iostream>
using namespace std;
int main()
{
initwindow(800,600);
circle(200,300,600);
while(!kbhit());
closegraph();
return 0;
}
This is the program for displaying circle with respective parameters on window of size 800×600.This window will close when you press any key.If you’ve made settings correctly then you can view the graphics,without any problem. Ham radio program software.
What’s included ?
All the borland graphics batteries included, plus some additional written by other contributors of WinBGIm. With WinBGIm you can use most of the borlands graphics function & RGB colors. You can also use detectgraph() and initgraph() or you can use new function called initwindow(). You can even use some of the old mouse function such as int mousex() & int mousey() along with getmouseclick() & clearmouseclick(). For keyboard functions,you don’t have to include conio.h some of the functions are supported without it like void delay(int millisec),int getch( ),int kbhit( ).
If you want to capture the screen where you’ve created your graphics. You can do it with help of these functions getimage(),imagesize(), printimage(), putimage(), readimagefile() ,writeimagefile().
Help & Support
If you’re into some trouble with installation & configuration,then please post your questions here. But please don’t post homework problems or your custom projects.Google groups is the right place to get answers in such cases. You can even get lot of support with WinBGIm and Dev-C++ at Google groups. If you want to read about the WinBGIm documentation & FAQ.
If you’ve any question or suggestion then don’t hesitate to post it here.If you know any alternative than WinBGIm,please post about it here.
[C Programming]
Hello everyone,
I am Ritwick, now I will guide you to compile source code of graphics.h and winbgim.h .
| graphic.h in Windows10 |
Installation of CodeBlocks :
1. Install the 'codeblocks-13.12mingw-setup.exe'.(almost 90MB)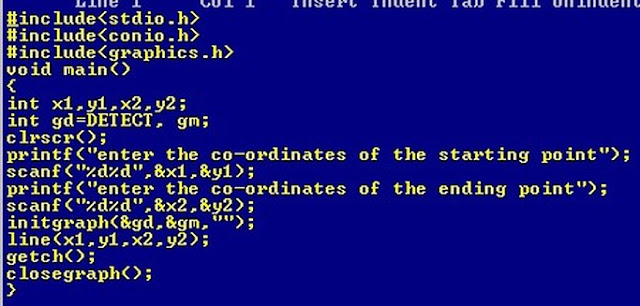
Copy-Paste Header and Library file :
4. Download the RAR file from here.3. Exact all files from the RAR file.
4. Open 'Extra' Folder .
5. Copy the two files Graphic.h and Winbgim.h
4. After successful install, Open Installed file location of CodeBlocks. Make a sure CodeBlocks is closed totally.
Default location :
for 64bit PC: C:Program Files (x86)CodeBlocks
for 32bit PC: C:Program FilesCodeBlocks
7. Open MinGW folder from Installed file location of CodeBlocks.
8. Now paste the two files
 Graphic.h and Winbgim.h to 'Include' folder.
Graphic.h and Winbgim.h to 'Include' folder.9. Again go to 'Extra' folder and copy libbgi.a
10. Paste libbgi.a to 'lib' folder.
Setup Linker :
11. Now open CodeBlock.12. Open Settings => Compiler
13. Then click to 'Linker settings'.
14. Here you will see 2 box.
15. copy+paste below words to 'Other linker option' (Right side box).
-lbgi -lgdi32 -luser32
16. And for left side (Link Libraries) : click to 'Add' and then click to '..'
17. Find the libbgi.a file that you have already pasted before.
Default location :
for 64bit PC: C:Program Files (x86)CodeBlocksMinGW lib
for 32bit PC: C:Program Files CodeBlocksMinGW lib
18. Now click to OK,
Graphics.h File For Dev C++
OK.19. Congratulation, now your CodeBlocks is ready to complile graphics.h
20. Open 'Test Graphics.cpp' to CodeBlocks and try to compile it.