Scientific Calculator Source Code In Java Free Download
Trouble?If you don't see the calculator above this line within a few seconds afterall of the files are loaded, make sure your browsersupports Java and that Java is enabled (e.g., in Explorer, make sureTools Internet Options Advanced Enable Java is checked).If you are usingCoCalc2 from files on your computer, make sureCoCalc2.class is in the same directory asCoCalc2.html.
- Scientific Calculator Source Code In Java Free Download 64-bit
- Scientific Calculator Source Code In Java Free Download Jdk
- Scientific Calculator Source Code In Java Free Download Windows 7
Simple calculator in Java. GitHub Gist: instantly share code, notes, and snippets. This is a free Java calculator tutorial developed using Java Swing. Below you will find the java code for calculator along with the screenshot. It is a basic four-function calculator java program source code. The calculator that we build will look like: Java simple calculator. A four-function calculator with the following functions. Scientific graphical calculator full source code free download - DreamCalc Scientific Graphing Calculator, DreamCalc Professional Edition, Metis, and many more programs. Advanced Scientific Calculator project is a desktop application which is developed in Python platform. This Python project with tutorial and guide for developing a code. Advanced Scientific Calculator is a open source you can Download zip and edit as per you need. If you want more latest Python projects here. This is simple and basic level.
This is an online scientific calculator with double digit precision that support both button click and keyboard type. In addition, explore hundreds of other free calculators covering topics such as finance, math, fitness, and health. First, you need to download or copy-paste the program to any text editor you have, after that you need to save the program as 'calculator.java' if you wish to change the program name you need to make a changes in two more places one is the applet code and the second one is the class name in java program. JCalc is a free and open source scientific calculator written in the Java programming language. JCalc support the standard basic operations (+,-,.,/) but also the ones specific to a scientific calculator (cos, sin, tan, sqrt). Calculate and translate with the different numbering systems. JCalc can also solve simple equations.
If you don't have Java installed on your computer, you can download itfor free fromhttp://www.java.com.It is a reasonably big download, but a simple installation.
After reading this documentation, you can shrink the window so thatonly the calculator is visible.Copyright 1996-2004 CoHort Software(www.cohort.com).Version 1.05. Released 2003-03-11.
Table of Contents:
- What is CoCalc?
- Introduction
CoCalc is an RPN scientific calculator fromCoHort Software. In addition to the standard features for scientists,CoCalc includes several features for computerprogrammers (Hex and Binary notation, and some integer andboolean math functions).CoCalc has greater precision and greater range than most calculators.Also, this calculator will never be lost under a pile ofpapers on your desk; it won't ever need new batteries; and thebuttons will never break.
What is CoCalc2?
CoCalc2 is a version of CoCalc withtext that is much larger. Otherwise, it is identical.CoCalc Is Free
Yes. CoCalc is freeware.You are welcome to obtain a copy of the program and use it for free.(However, we retain the copyright and ownership of CoCalc and you areforbidden from reselling or altering CoCalc.)CoCalc was created by CoHort Software, which makesgraphics and statistics software for scientists and engineers.Since CoCalc is a small program, we are just giving it away.Please contact CoHort Softwareif you have any questions, suggestions, or comments about CoCalc.'Can I install CoCalc on my computer?' Yes, in fact, we prefer that you install it on your computerinstead of using it from the cohort web site.
For regular CoCalc:
- Download (right click or Apple click) http://www.cohort.com/CoCalc.html and choose to save the file somewhere on your hard drive.
- Download (right click or Apple click) http://www.cohort.com/CoCalc.class and choose to save the file in the same directory as CoCalc.html.
- Use your browser to view your copy of the calculator (CoCalc.html) even when you aren't connected to the internet. Consider adding a bookmark to your copy of CoCalc.html.
For CoCalc2 (the large text version):
- Download (right click) http://www.cohort.com/CoCalc2.html and choose to save the file somewhere on your hard drive.
- Download (right click) http://www.cohort.com/CoCalc2.class and choose to save the file in the same directory as CoCalc2.html.
- Use your browser to view your copy of the calculator (CoCalc2.html) even when you aren't connected to the internet. Consider adding a bookmark to your copy of CoCalc2.html.
'Can I put CoCalc on my web page?' Yes, if you:
- Credit CoHort Software and include a link to the CoHort Software home page. For example, you might include a paragraph like:
Here is a free RPN scientific calculator available as a Java applet. CoCalc is free for personal use (but please do not alter or resell it). Try CoCalc now. Or, download these files ( http://www.cohort.com/CoCalc.html and http://www.cohort.com/CoCalc.class ) and use your browser to view your copy of the calculator (CoCalc.html) even when you aren't connected to the internet.
Please change the http references to the CoCalc files on your server.There is also a large text version of CoCalc, called CoCalc2. Try CoCalc2 now. Or, download these files ( http://www.cohort.com/CoCalc2.html and http://www.cohort.com/CoCalc2.class ) and use your browser to view your copy of the calculator (CoCalc2.html) even when you aren't connected to the internet.
- Distribute the files for free and without making any changes to them.
- Send us an email message with your web site address (so we can see the reference) and your email address (so we can notify you of updates). We won't use this information for any other purpose.
Disclaimer: THIS CODE IS PROVIDED 'AS IS',AND COMES WITHOUT ANY WARRANTY, EXPRESSEDOR IMPLIED; WITHOUT EVEN THE IMPLIED WARRANTY OF FITNESS FOR A PARTICULAR PURPOSE. COHORT SOFTWARE SHALL NOT BE LIABLE FOR ANY DAMAGES,WHETHER DIRECT, INDIRECT, SPECIAL, INCIDENTAL OR CONSEQUENTIAL ARISINGFROM THE USE OF THE SOFTWARE OR FROM THE INABILITY TO USE THE SOFTWAREOR FROM A FAILURE OF THE SOFTWARE TO OPERATE IN A MANNER DESIRED BYTHE USER.
Return to the calculator.
Other Software:
CoHort Software develops graphics and statisticssoftwarefor scientists and engineers. CoCalc is currently our only freeware program.Our other programs are: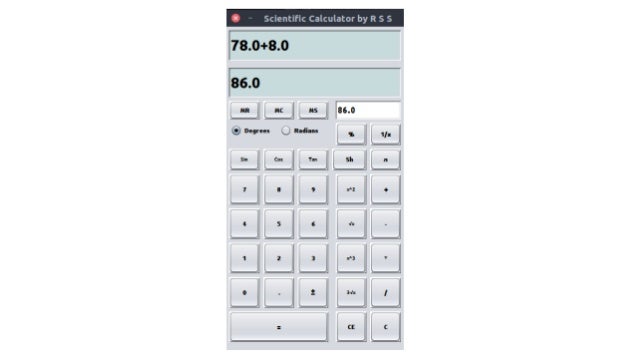
- CoPlot - for making publication-quality 2D and 3D graphs, maps, and technical drawings.
- CoStat - for statistical analysis.
web site: www.cohort.com
email: CoHortSoftware at gmail.com
Our web site will always have thelatest version of CoCalc.
Return to the calculator.
Source Code
CoCalc was written in Java. The source code iscurrently not available (sorry).Return to the calculator.
Support
 We welcome your comments and suggestions for improvements.If you find a bug please let us know. If you can't figure out how somefeature works, please read the documentation below. If you still can'tfigure it out, contact us.The preferred method of communication is email (especially for peopleoutside of North America), but phone, fax,and mail are okay (see the numbers and addressesabove).
We welcome your comments and suggestions for improvements.If you find a bug please let us know. If you can't figure out how somefeature works, please read the documentation below. If you still can'tfigure it out, contact us.The preferred method of communication is email (especially for peopleoutside of North America), but phone, fax,and mail are okay (see the numbers and addressesabove).Upgrades: If you want to be put on an email mailing listto be notified when there is a new version of CoCalc, send email toCoHortSoftware at gmail.com with the words'subscribe CoCalc' plus your email address on one line in the body of themessage.
Return to the calculator.
History
1.00 released 7/23/961.01 released 11/18/96 - Fixed y^x (which acted like x^y).
1.02 released 8/27/97 -
Added support for keystrokes (which may not work with Java 1.1 and higher).
Fixed the button-down line draw error (which may occur with Java 1.1 and higher).
1.03 released 2000-1-21 - Added CoCalc2 (a large text version).
1.04 released 2000-9-19 - small documentation changes.
1.05 released 2003-3-11 - added support for '*', and ',' keys (aliases for 'x' and '.'). We couldn't add access to the clipboard because, for security reasons, applets can't get access to the clipboard.
Download game anak. Return to the calculator.
Introduction to Using CoCalc
CoCalc is a Reverse-Polish-Notation (RPN) scientific calculator.RPN calculatorswere popularized by Hewlett-Packard's great calculators. (If you buy areal calculator, get one from HP: they are well-designed, well-built, andreasonably priced. You can even visit the un-official HP calculatormuseum.)On ordinary, non-RPNcalculators, you do calculations by pressing buttons in the order thatyou would write an equation on paper (e.g., 5 - 2 = ).On RPN calculators,you enter the numbers and and then do something to them(e.g., 5 Enter2 - ). You will note that RPN calculators don't have an= button orparentheses buttons, but they do have an Enter button.
If you aren't used to it, RPN seems odd at first. But when youget used to it and use it for non-trivial calculations, you will seethat it is a wonderful system.
Return to the calculator.
Entering Numbers
For simple numbers, just press the appropriate buttons. For example,to enter 45.68, press: 4 5 . 6 8.To enter a number with an exponent: after entering the mantissa of thenumber, press eex, and then enter the exponent. For example,to enter 4.56*10^5, press 4 . 5 6 eex 5. The display willshow 4.56e5, which is the program's notation the numbers withexponents.
To make a number negative, type the number and then press chs(change sign). For example, to enter -4.56, press 4 . 5 6 chs.You can press chs repeatedly to add/remove the minus sign.
To make an exponent negative, press chs (change sign) afteryou have entered the exponent. For example,to enter 4.56*10^-5, press 4 . 5 6 eex 5 chs. The display willshow 4.56e-5, which is the program's notation the numbers withexponents.
For many of the buttons, you can also type the similarly named keys.This works for the following keys: 0 1 2 3 4 5 6 7 8 9 a A b B c C d D e E f F ^ ! % . / x - + Enter backspace.The buttons that they correspond to should be obvious.Also supported are ',' (an alias for '.') and'*' (an alias for 'x').Warning: note that '-' corresponds to the subtraction button ('-');to change the sign of a number, you must use the 'chs' button.
Return to the calculator.
The Stack
The stack consists of 4 registers (slots which hold numbers), which arenamed: x, y, z, and t.When you enter a number, it is constructed in the x register.When youhave finished entering a number, you can do something to the number(e.g., press a button that does something to the value in the x register,like 10^x), or you can enter another number (press Enterand then start entering the next number.
Many buttons are commands that use the values in the x and y registers,e.g., +. When you use these, the result is placed in x, and thevaluesin the z and t registers are move down: y= previous z, z= previous t.The t register is not changed.
There are 3 important keys for manipulating the numbers in the stack:
- Enter - this button pushes all of the values upwards.The x valuestays in x and is also pushed into y; y goes into z; z goes into t;and t goes into oblivion.For example, press 1 Enter 2 Enter Enter.
- rollDn - this rolls down all of the registers.The t value movesto z; z moves to y; y moves to x; x moves to t.For example, press 3 Enter 4 rollDn rollDn rollDn rollDn.
- x<->y - this button swaps the values in the x and yregisters. For example, press 5 Enter 6 x<->y.
Automatic stack lift: After you use a command (e.g., ln or+), you can immediately enter another number; you don't needto press Enter to lift all of the values in the stack.After a command, if you press a digit, CoCalcwill automatically lift the stack (as if you had pressed Enter).
Return to the calculator.
Operations
The basic approach to using CoCalc is: enter numbers into the registers(for example, press 2 Enter 3) and do things to them(press +).This is clearly not the same as entering an equation, but with a littlepractice it will become easier. Sometimes, you will see that there aretwo general approaches: 1) enter the numbers in the order they occurin the equation, using operators when the proper values are in theproper registers, and 2) start with the part of the equation that iswithin parentheses. These techniques are illustrated below.Here are some simple equations and the buttons you need to press todo the calculation in CoCalc:
Problem: square root(9)=
Solution: press 9 x^0.5
Problem: 8/5=
Solution: press 8 Enter 5 /
Problem: 4 + (5*6) =
Solution 1) Press: 4 Enter 5 Enter 6 * +.
Solution 2) Press: 5 Enter 6 * 4 +. Note that you don't have topress Enter before typing 4; the stack is automaticallylifted when you start typing a number after doing an operation.
Problem: 3*sin(1.5degrees)=
Solution 0) For either method, press Deg so the calculations will bedone in degree mode.
Solution 1) Press: 3 Enter 1.5 sin *.
Solution 2) Press: 1.5 sin 3 *.
Problem: (16/5.6 + .5) / (pi*.8^2 + 4)
Solution: press 16 Enter 5.6 / .5 + pi Enter .8 x^2 * 4 + /
For more complicated equations or if you repeatedly use a constant,you may want to store values in a storage register.
Problem: Convert several length measurements (in inches) into centimeters.
Solution: Press 2.54 Store 0,then repeatedly press (a number) Recall 0 *
Return to the calculator.
Degrees vs. Radians
There are two units commonly used to measure angles: degrees and radians.A completecircle spans 360 degrees. A complete circle spans 2*pi radians. Sometimesit is easier to work in degrees; sometimes in radians. CoCalc canwork with either.Show me book pdf. The Deg and Radradio buttons let you choose which mode will be used for subsequenttrigonometric operations (sin, cos, tan, asin, acos, atan,->Rec, ->Pol).
The ->Deg and ->Radbuttons let you convert an angle value in the x register fromradians to degrees, or from degrees to radians, respectively.
Return to the calculator.
Display Options
Numbers can be displayed in different ways. The Fix, Sci,and Eng optionsall display numbers in base 10, but with slightly different ways ofdetermining how many digits will be shown and how the exponentwill be shown. The Hex and Bin options displayrounded values in base16 and base 2 respectively.For all of these options, the numbersstored in the registers are not changed; the numbersare just displayed in different ways.
Fix - This format always shows a fixed number of digitsto the right of the decimal place.To select the Fix display mode and specify the number ofdigits to the right of the decimal point,press Fix and then the desired number of digits, 0 - F.For example, 98765.12345 appears as 98765.123if you use Fix 3.The last digit is rounded.If the number is too big or too small, scientific notation will be used.
Sci - Scientific notation always displays the numberwith one digit to the left of the decimal place, some specifiednumber of digits to the right, and an exponent.To select the Sci display mode and specify the number of digitsto the right of the decimal point,press Sci and then the desired number of digits, 0 - F.For example, 98765.12345 appears as 9.877e+004if you use Sci 3.The last digit is rounded.
Eng - Engineering notation is similar to scientificnotation, except that the exponent is constrained to be a multipleof 3.To select the Eng display mode and specify the number ofdigits to the right of the decimal point,press Eng and then the desired number of digits, 0 - F.For example, 98765.12345 appears as 98.765e+003if you use Sci 3.The last digit is rounded.[HP calculator purists: no, this is not exactly the way HP does it. Butthis way makes the decimal points line up nicely.]
Hex - The Hex option displays the numbers in the registersby displaying rounded values in base 16.Hexadecimal, as base 16 is called, is widelyused by computer programmers. When you are typing in numbers in this mode,you can use digits 0 - 9 andadditional hex digits (A, B, C, D, E, and F) which stand for the base10 numbers: 10, 11,12, 13, 14, and 15, respectively. Because the calculator only workswith integer hexadecimal numbers,you can't use the . or eex keys in Hex mode. Negative numbersare displayed with a '-' sign, which avoids a problem: thereare two common ways to store negative numbers in Hex notation(two's complement and one's complement) and the number of digits is differentfor 16, 32, and 64 bit numbers.To select the Hex display mode, press Hex.
Bin - The Bin option displays the numbers in the registersby displaying rounded values in base 2.Binary, as base 2 is called, is widelyused by computer programmers. When you are typing in numbers in this mode,you can only use digits 0 and 1. Because the calculator only workswith integer binary numbers,you can't use the . or eex keys in Bin mode.Negative numbersare displayed with a '-' sign, which avoids a problem: thereare two common ways to store negative numbers in Bin notation(two's complement and one's complement) and the number of digits is differentfor 16, 32, and 64 bit numbers.Since binary notation is not very dense, you will get an error messageif a number is too long to display.To select the Bin display mode, press Bin.
Return to the calculator.
Scientific Calculator Source Code In Java Free Download 64-bit
Storage Registers
There are 16 registers (slots) into which you can store, and later retrieve,numbers.To store the current x value, press store and thenumber of the register into which you want to store it (0 - F),e.g., store 4.
To recall a stored number and put it in x (as if you typed it in), pressrecall and the number of the register from which you are gettingit (0 - F), e.g., recall 4.
You can set all of the storage registers to 0 by pressing clrReg.
Registers 0 - 5 are used by the statistics procedures to holdvarious sums. So, before using the statistics procedures,use clrReg. Until you are done with statistics don't storeanything in registers 0 - 5.
Return to the calculator.
Statistics
CoCalc can do calculate simple correlation and linear regression statistics.To do so:- Initialize the statistics system by pressing clrReg.Storage registers 0 - 5 are used by the statistics procedures to holdvarious sums. So, while using the statistics procedures, don't storeanything new in registers 0 - 5.
- For each x,y pair of numbers, type the y value, press Enter,type the x value, and press Sig+. When you press Sig+, theprogram increments the storage registers(s0=s0+1, s1=s1+x, s2=s2+x^2, s3=s3+y,s4=s4+y^2, s5=s5+xy,) and displays the s0 value in x.These values will be used to calculate various statistics.
- When you are done entering the data, press any of the statistics keys:
- mean - Sets x=the mean of the x values, y=the mean of the y values, z=z, t=t.
- S.D. - Sets x=the standard deviation of the x values, y=the standard deviation of the y values, z=z t=t.
- L.R. - Linear Regression: x=intercept, y=slope, z=z, t=t.
- x^,r - Given a y value in the x register, this sets x=expected x, y=correlation coefficient (r), z=z, t=t.
- y^,r - Given an x value in the x register, this sets x=expected y, y=correlation coefficient (r), z=z, t=t.
All of the discussion above presumes you have x,y pairs. However,most of the statistics procedures (Sig+, Sig-, mean, S.D.)can be used if you just have x values.
Return to the calculator.
Precision and Errors
- Precision: All registers (x,y,z,t and storage) are 64 bit doubles that have roughly 17-18 significant decimal digits and a range of +/-1e300. The +/-1e300 limit is slightly smaller than the true range of doubles; CoCalc restricts it to help avoid numeric errors.
- Integer precision: Calculations that are done on rounded values (e.g., div, mod, <<, >>, and, or, xor, not) are done on 64 bit integers (called 'long's'). Unfortunately, since the precision of doubles is slightly less than the precision of long's, the full range of long's is not available. This should only be a problem in truly extreme cases (e.g., numbers greater than 1e17).
- Errors: CoCalc tries to catch and prevent numeric overflows, division by 0, sqrt, log or ln of a negative number, and other errors. Any calculation that leads to a value greater than +/-1e300 (and some that lead to +/-1e295) lead to an error message. Any calculation done with a error value leads to an error (e.g., 1+error=error).
- Clearing Errors: You can clear an error value in the x register by pressing clx
- Round-off errors: Computers are not good at exactly storingdecimal values. After a series of calculations this often leads to thesituation where the internal value of a number is not exactly whatyou expect (e.g., what appears as 100.0000 may be99.9999999999 internally).Usually, this doesn't matter, because the numbers are roundedwhen they are displayed (e.g., Fix 4 will show you 100.0000).But if you subsequently use int the result will be 99 andthe result of frac will appear as 1(although it is 0.9999999999 internally)!There isn't much you can do about this; just be aware of it.
Return to the calculator.
- .
- While you are typing in a number, this appends '.' to the number.
- %
- Set x=x*y/100, y=y, z=z, t=t. Note that the y, z, and t registers are unchanged. For example, to calculate 15% of $30, press 30 Enter 15 %.
- ->Deg
- Change x from Radians to Degrees: Sets x= x / 2pi * 360. This assumes that the original x value is an angle in Radians or Degrees, depending on the current Rad or Deg setting. See Degrees vs. Radians.
- ->Pol
- Converts from rectangular coordinates(x,y) to Polar coordinates (x=radius, y=theta): Set x=sqrt(x^2+y^2), y=arcTan2(y,x), z=z, t=t. The y result is an angle in Radians or Degrees, depending on the current Rad or Deg setting. See Degrees vs. Radians.
- ->Rad
- Change x from Degrees to Radians: Sets x= x * 360 / 2pi. See Degrees vs. Radians.
- ->Rec
- Converts from polar coordinates (x=radius, y=theta) to Rectangular coordinates: set x=x*cos(y), y=x*sin(y), z=z, t=t. This assumes that the original y value is an angle in Radians or Degrees, depending on the current Rad or Deg setting. See Degrees vs. Radians.
- /
- Set x=x/y, y=z, z=t, t=t.
- x
- (Multiply) Set x=x*y, y=z, z=t, t=t.
- -
- Set x=x-y, y=z, z=t, t=t.
- +
- Set x=x+y, y=z, z=t, t=t.
- <-
- When you are typing in a number, this backspaces. It removes the rightmost character in the number (which is usually the last digit entered).
- >>
- Set x=round(y) shiftRight round(x), y=z, z=t, t=t. Shifting right is like doing an integer division by 2, x times. For example, 16 Enter 2 >> returns 4.
- <<
- Set x=round(y) shiftLeft round(x), y=z, z=t, t=t. Shifting left is like doing an integer multiplication by 2, x times. For example, 4 Enter 2 << returns 16.
- 0
- While you are typing in a number, this appends '0' to the number.
- 1
- While you are typing in a number, this appends '1' to the number.
- 1/x
- Set x=1/x, y=y, z=z, t=t.
- 10^x
- Set x=10 to the x. Also called common antilog.
- 2
- While you are typing in a number, this appends '2' to the number.
- 3
- While you are typing in a number, this appends '3' to the number.
- 4
- While you are typing in a number, this appends '4' to the number.
- 5
- While you are typing in a number, this appends '5' to the number.
- 6
- While you are typing in a number, this appends '6' to the number.
- 7
- While you are typing in a number, this appends '7' to the number.
- 8
- While you are typing in a number, this appends '8' to the number.
- 9
- While you are typing in a number, this appends '9' to the number.
- A
- While you are typing in a number in Hex mode, this appends 'A' to the number.
- acos
- Set x=arccos(x), y=y, z=z, t=t. The result is an angle in Radians or Degrees, depending on the current Rad or Deg setting. See Degrees vs. Radians.
- and
- Set x=round(y) and round(x), y=z, z=t, t=t.and compares the two numbers bit by bit. If the both bits are 1's, the resulting number has a 1 for that bit.
- asin
- Set x=arcsin(x), y=y, z=z, t=t. The result is an angle in Radians or Degrees, depending on the current Rad or Deg setting. See Degrees vs. Radians.
- atan
- Set x=arctan(x), y=y, z=z, t=t. The result is an angle in Radians or Degrees, depending on the current Rad or Deg setting. See Degrees vs. Radians.
- B
- While you are typing in a number in Hex mode, this appends 'B' to the number.
- Bin
- Display rounded numbers in binary format. See Display Options.
- C
- While you are typing in a number in Hex mode, this append 'C' to the number.
- chs
- Change the sign of x (or its exponent). See Entering Numbers.
- clrReg
- Clears the storage registers (0-F). Do it before doing Statistics. See Statistics.
- clx
- clear x: Set x=0, y=y, z=z, t=t.
- CoCalc
- Refresh the screen, and show some information about CoCalc, including the version number.
- cos
- Set x=cos(x), y=y, z=z, t=t. This assumes that the original x value is an angle in Radians or Degrees, depending on the current Rad or Deg setting. See Degrees vs. Radians.
- D
- While you are typing in a number in Hex mode, this appends 'D' to the number.
- Deg
- Trigonometric functions will be done in degrees. See Degrees vs. Radians.
- div
- Set x=round(y) integerDivide round(x), y=z, z=t, t=t. Div is the result of an integer division. See Mod. For example, 7 Enter 3 div returns 2.
- E
- While you are typing in a number in Hex mode, this appends 'E' to the number.
- e^x
- Set x=e to the x. Also called natural antilog. e is a constant approximately equal to 2.71828183.
- eex
- If in Fix/Sci/Eng modes, enter an exponent for x. See Entering Numbers.
- Eng
- Display numbers in engineering notation (with 0 - F digits). See Display Options.
- Enter
- Set x=x. y=x, z=y, t=z. See The Stack.
- F
- While you are typing in a number in Hex mode, this appends 'E' to the number in x.
- Fix
- Display a fixed number of decimal digits (0 - F). See Display Options.
- frac
- Set x=the fractional part of x, y=y, z=z, t=t.
- Help
- For a description of a button, press Help then press another button.
- Hex
- Display rounded numbers in hexadecimal format. See Display Options.
- int
- Set x=the integer part of x, y=y, z=z, t=t.
- L.R.
- Linear Regression: Sets x=intercept, y=slope, z=z, t=t. See Statistics.
- last x
- Set x=last x, y=x, z=y, t=z. The 'last x' is saved when you do an operation (e.g., ln, +) so you can recover the x value that existed before the operation.
- ln
- Set x=the natural log (base e) of x.
- log
- Set x=the natural log (base 10) of x.
- mean
- Sets x=mean of x's, y=mean of y's, z=z, t=t. See Statistics.
- mod
- Set x=round(y) modulus round(x), y=z, z=t, t=t. Modulus is the remainder of an integer division. See Div. For example, 7 Enter 3 mod returns 1.
- n!
- Set x=factorial(round(x)), e.g., 4!=1*2*3*4.
- not
- Set x=64bit 2's complement of round(x), y=y, z=z, t=t.
- or
- Set x=round(y) or round(x), y=z, z=t, t=t.or compares the two numbers bit by bit. If either of the bits is a 1, the resulting number has a 1 for that bit.
- pi
- Set x=3.14159265359, y=x, z=y, t=z.
- Rad
- Trigonometric functions will be done in radians. See Degrees vs. Radians.
- recall
- Recall x from a stored value (slots 0 - F). For example, to recall the value in slot 5 and put it in x, press recall 5. See Storage Registers.
- roll Dn
- roll down: Sets x=y, y=z, z=t, t=x. See The Stack.
- S.D.
- Sets x=standard deviation of the x's, y=standard deviation of the y's, z=z, t=t. See Statistics.
- Sci
- Display numbers in scientific notation (with 0 - F digits). See Display Options.
- Sig-
- Set storage registers: s0=s0-1, s1=s1-x, s2=s2-x^2, s3=s3-y, s4=s4-y^2, s5=s5-xy; x=s0. See Statistics.
- Sig+
- Set storage registers: s0=s0+1, s1=s1+x, s2=s2+x^2, s3=s3+y, s4=s4+y^2, s5=s5+xy; x=s0. See Statistics.
- sin
- Set x=sin(x), y=y, z=z, t=t. This assumes that the original x value is an angle in Radians or Degrees, depending on the current Rad or Deg setting. See Degrees vs. Radians.
- store
- Store x in a slot (0 - F). For example, to store the x value in slot 5, press store 5. See Storage Registers.
- tan
- Set x=tan(x), y=y, z=z, t=t. This assumes that the original x value is an angle in Radians or Degrees, depending on the current Rad or Deg setting. See Degrees vs. Radians.
- x^0.5
- Set x=square root of x, y=y, z=z, t=t.
- x<->y
- Swap the x and y register values, z=z, t=t. See The Stack.
- x^2
- Set x=x^2, y=y, z=z, t=t.
- x^,r
- Given a y value in the x register, this sets x=expected x, y=correlation coefficient (r), z=z, t=t. See Statistics.
- xor
- Set x=round(y) xor round(x), y=z, z=t, t=t.xor compares the two numbers bit by bit. If one bit is 0 and the other is 1, the resulting number has a 1 for that bit.
- y^x
- Set x=y^x, y=z, z=t, t=t.
- y^,r
- Given a x value in the x register, this sets x=expected y, y=correlation coefficient (r), z=z, t=t. See Statistics.
Return to the calculator.
This is the end of the CoCalc documentation.
Scientific Calculator Source Code In Java Free Download Jdk
Scientific Calculator Source Code In Java Free Download Windows 7
- After Click on 'Click Here' please wait for 5 sec and than click on 'skip ad' button to download the code
- If you like the program Please do comment below so i will post more program like that